【高いけれど】やはりiPadと使うならキーボードは”純正”のこれにしたい。【M4 iPad Pro用Magic Keyboard】

みなさん!こんにちは!ひじきと申します!
今回は【M4 iPad Pro用Magic Keyboard】のレビューをしていきたいと思います!
先日、物欲に大敗してM4iPad Proの13インチモデルを購入したのですが、その時に、
「ブログも始めたことだし、使ったことないけどMagic Keyboard欲しいなぁ、、」
と思い、中古ですが思い切ってMagic Keyboardに手を出してみました。
大学生時代ではiPadは「書くためのデバイス」だったのでキーボードはいらなかったのですが、ブログを始め、iPadに「文字入力」が求められるようになった今回、初めてのMagic Keyboardです。
使ってみた感想は、「もうこれがないとブログ活動できません」です。めちゃくちゃ気に入っています。
この記事を読めば、
「Magic Keyboardとか高すぎて選択肢に入らないわ」
「前作のMagic Keyboardと何が違うんだろう、、?」
「iPadを使うならMagic Keyboardも買い揃えた方がいいのかなぁ」
という人に良い情報を届けられると思います!
よく言われる、価格が高いとか、重くて持ち運びに向かないとかは一回置いておいて、自分が使ってみて感じたメリットデメリットを紹介していけたらいいなと思います!
それでは、いってみましょう!
Magic Keyboard(M4)の良いところ
まずそもそもなのですが、私がMagic Keyboardに手を出すのは今回が初めてなので、前作までのMagic Keyboardとの使用感の比較はできないのでご了承ください。
単純に、使用してみて何を感じたのかを伝えていこうと思います!
①文句なしの打鍵感
まずは打鍵感ですが、非常に打ちやすいです。何も文句のつけどころがありません。
浅めのストロークで高速タイピングにはもってこいですし、程よい反発力があるので疲れにくいです。おかげでブログを書く習慣が身についたと言っても過言ではないですね。

私はMacBookを持っていないので、店舗で数分打ったものとの比較になってしまうのですが、MacBookとMagic Keyboardで打ち心地の差を本当に感じなかったです。Appleの技術力に感動しました。
普段使いしていても、ブログの執筆していて、「今iPad使ってるんだったよな、、?」ってなる瞬間が結構あるくらいにはパソコンと大差ない使用感を得ることができます。
(ただ、OSがMacとiPadで違うので「ソフト」の使用感は結構異なります。あくまで「ハード」としての使用感が大差ないというふうに捉えていただければ幸いです。)
ちなみに私はiMacも使用していて、そちらでは昔、同じ名称ですが違う製品の方のMagic Keyboardを使用していました。

このMagic Keyboardは、すごくキーが柔らかくて底つき感が強く、「板を叩いている」ような使い心地が個人的に気に入らなかったのですぐに使わなくなってしまいました。
そのキーボードと比べると、同じ名称でもこちらのMagic Keyboardは底つき感は少なめで、しっかりとした打鍵感を得ることができます。
限りなくMacBookと近い使用感でiPadを使いたいならこのキーボードは候補筆頭間違いなしですね。
Magic Keyboard自体が高価なだけあって、キーボードの質に妥協は感じられないよ!

②驚くほど良いトラックパッドの精度
そもそもなのですが、私は外部ディスプレイでステージマネージャーを使いたいがために、わざわざマウスを別途接続させずに済むようにトラックパッド付きのこのMagic Keyboardを選びました。

なので、トラックパッドはお飾り的なポジションで考えていたので、iPadで画面操作できるのにわざわざトラックパッドを使う訳ないだろうと思っていました。
しかし蓋を開けてみれば、iPadをMagic Keyboardにつけている間はトラックパッドでの操作が8割を占めています。画面操作を全然しなくなってしまいました。
その理由は圧倒的にトラックパッドの精度が良くて使いやすいから。
私はiMacを使うときにMagic Trackpadを使っているので、トラックパッドの精度の良し悪しはわかるつもりでいます。もうマウスでの生活には戻りたくない程度には普段から使い倒しています。

しかしそれと比較しても、このMagic KeyboardのトラックパッドはMagic Trackpadと全く同じ製品と言ってもいいくらい高い完成度に仕上がっています。
カーソルの移動感はもちろんのこと、前作のMagic Keyboardから変更になったクリック時の触覚フィードバックもMagic Trackpadと全く同じ使用感を得られています。
これは感動と言わざるを得ません。iPhoneのホームボタンが物理式からセンサー式になった時と同じくらい感動しました。Appleの技術力に感謝です。

とにかく、トラックパッドが完全にMacについているものと同じ精度で使えるため、わざわざ画面に手を伸ばすよりも手元でトラックパッドを操作したほうが楽になってしまったというお話でした。

iPadの画面操作とトラックパッドでの操作、気分に合わせて使い分けできるのがすごくいいよ!

③地味に使えるファンクションキー列
前作と比較して、今作のMagic Keyboardにはファンクションキー列が新しく追加されました。

これによって私が感じた恩恵は3つあります。
1つ目はiPadに手を伸ばす必要性が減ったこと。
先ほども紹介したように、トラックパッドの使い心地がめちゃくちゃいいので、iPadに手を伸ばすのが結構億劫になったりします。すると、音量調節などのささやかな操作がクソ面倒に感じてしまうのです。贅沢な悩みですね。
そんな時はこのファンクションキーにお世話になっています。明るさ調節や音量調節はもちろん、アプリスイッチャーや検索を開くなどショートカットをド忘れした時にこっちを押して対応したりします。
正直「使える」機能はかなり限定されていて、設定側でも割り当てを変えることができないのでそこはデメリットではありますが、少しでもiPadの操作の面倒を減らしてくれる機能がMagic Keyboard側にセットされているのはいいことだと思います。
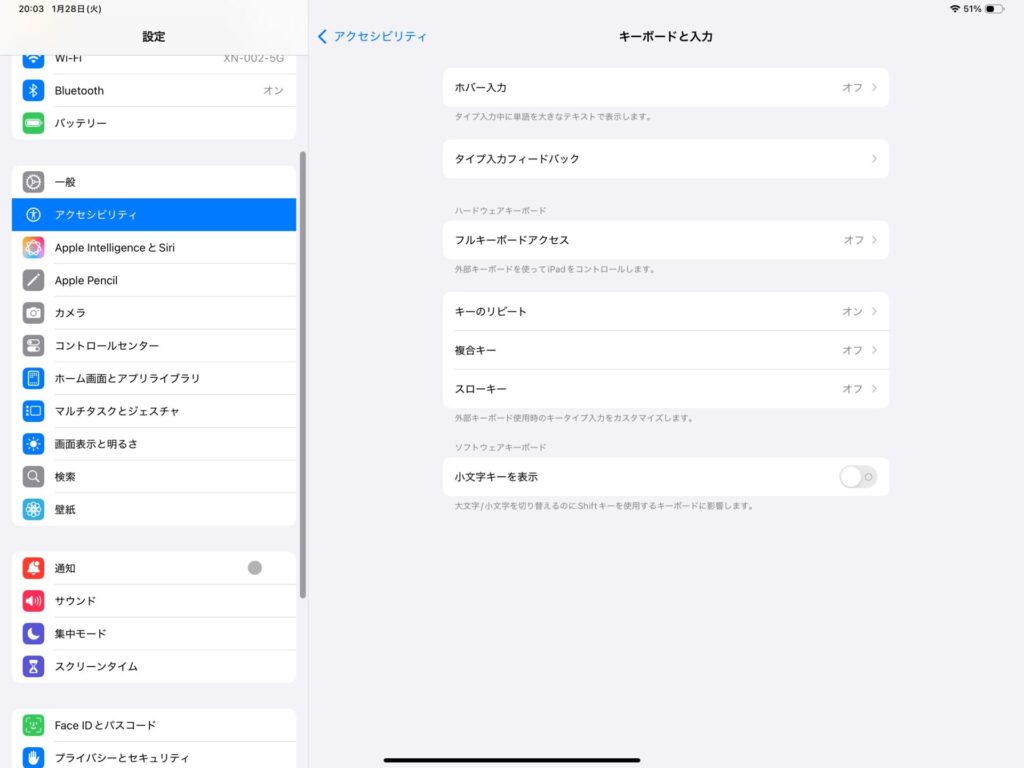
恩恵2つ目は数字の入力がしやすくなったこと。
前作のMagic Keyboardのレビューを見ていると、数字のキーとiPadが近すぎるせいで数字のキーを入力するたびに指や爪が画面に干渉するという不満が多く見られました。
私も店舗で見かけた時に少しだけ前作のMagic Keyboardを触ってみたのですが、確かにコツコツ当たって干渉します。数分打っただけでしたが結構気になっちゃいました。
しかし今作のMagic Keyboardはファンクションキー列の分だけ数字のキーと画面の間に余裕ができたので、どう頑張っても干渉することはありません。なんならファンクションキーを操作する時も画面への干渉はないので、ここのストレスは完全に解消されたみたいです。
恩恵3つ目は見た目がよりパソコンらしくなったこと。
前作のMagic Keyboardはファンクションキー列が無く全部で5列のキー配置なのですが、なんか見慣れないのっぺりとした感じが個人的に気に入らなかったんですよね、、。
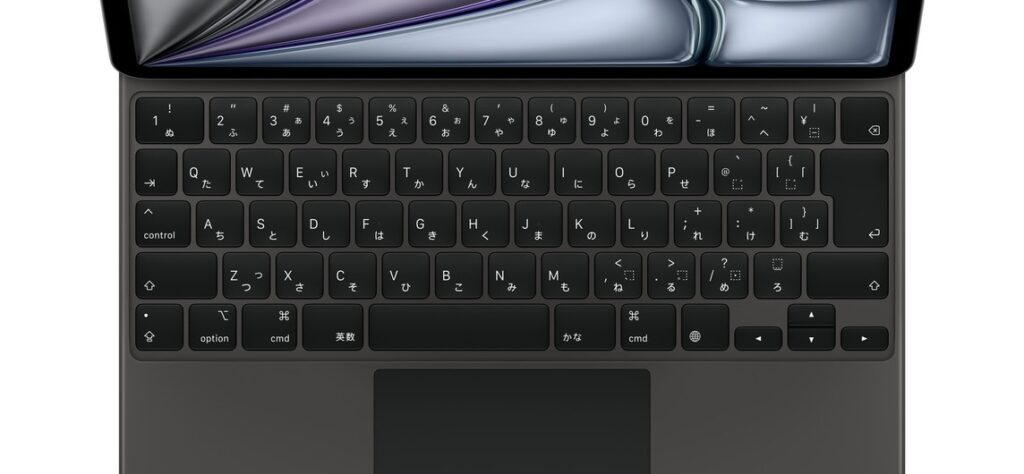
しかし今作ではファンクションキー列が追加されて6列になり、より自然なパソコンらしさを獲得しました。
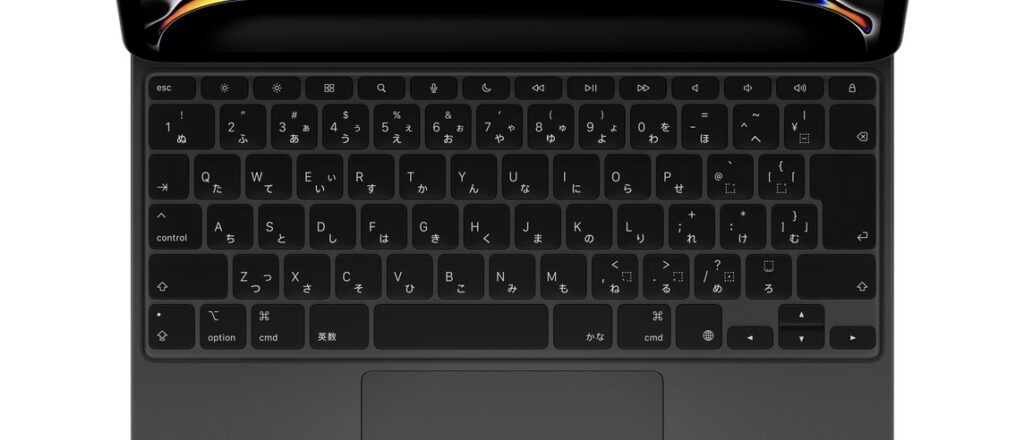
ただでさえアルミ素材になり高級感が増したのに、キー配列の見た目もしっかりパソコンらしくなったのはファンクションキー列の追加による恩恵だと思いますね。
賛否両論あるけれど、手元のキーボードでできることが増えたのは純粋にありがたいことだよ!

④暗所でも役立つバックライト
最近のキーボードはバックライト機能が盛り込まれていることが多いですが、このMagic Keyboardにもバックライトが搭載されています。
ライトの感じは下の画像の通りです。印字も光っていますし、基盤とキーの間からも光が漏れ出るような設計になっています。おかげでキーの輪郭がはっきり見えて暗所でも打ち間違いが起こりにくいです。
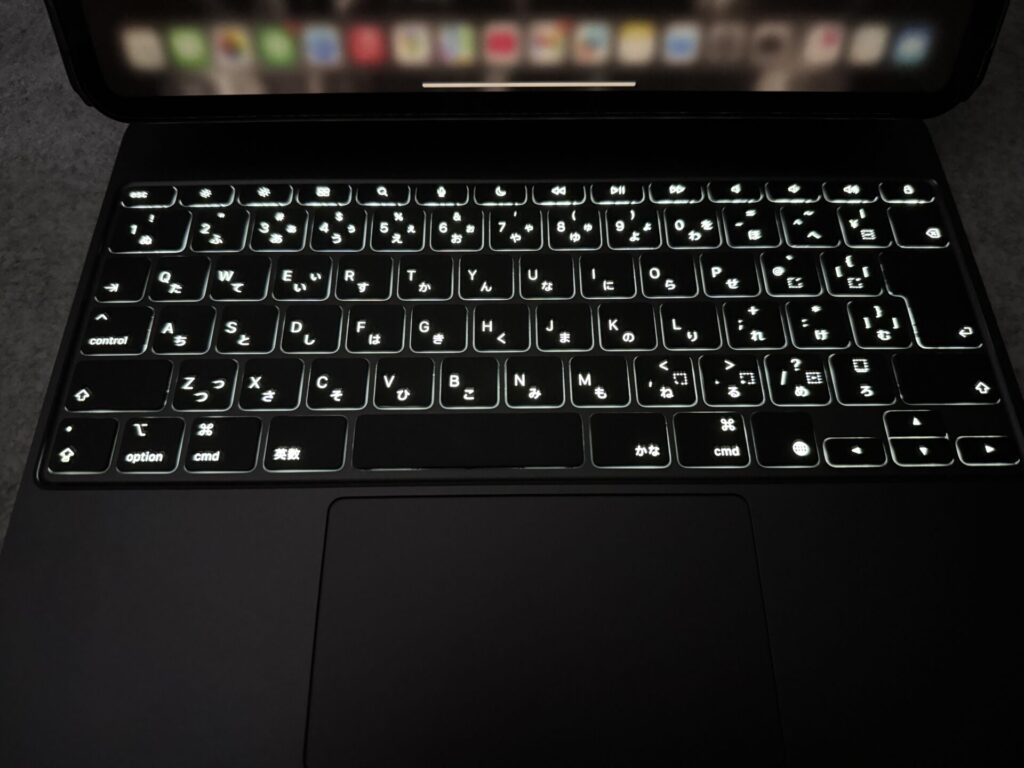
また、バックライトの明るさ調節も設定アプリ上で行うことができます。ほんのり光る程度からしっかり照ってくれるくらいまで無段階で調節できます。
いちいち設定アプリを開くのはめんどくさいので、私はコントロールセンターからいつでも調節ができるようにしています。
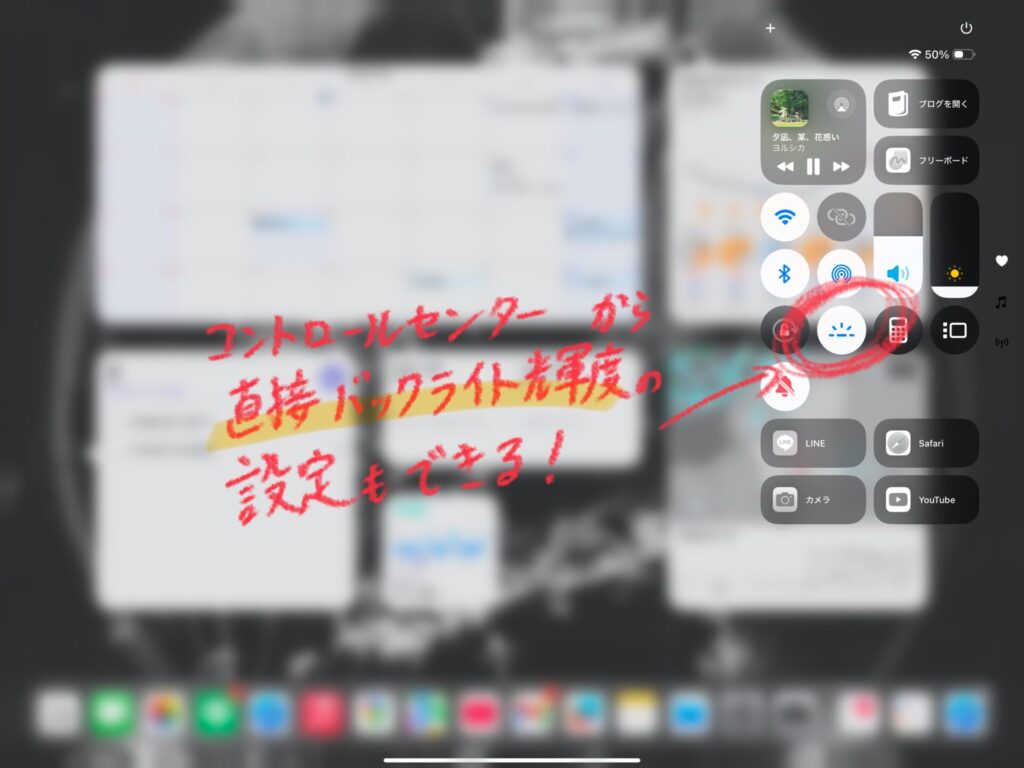
ただ実測はしていませんが、iPadから給電する関係上、バックライトが明るすぎるとiPadの充電の減りも少し早くなるのかな?という印象は受けました。
でもこれもiPhoneと同じで必要以上に明るくしなければ対策できるので、私は半分くらいの輝度で使っています。これでも全然暗所で活躍してます。
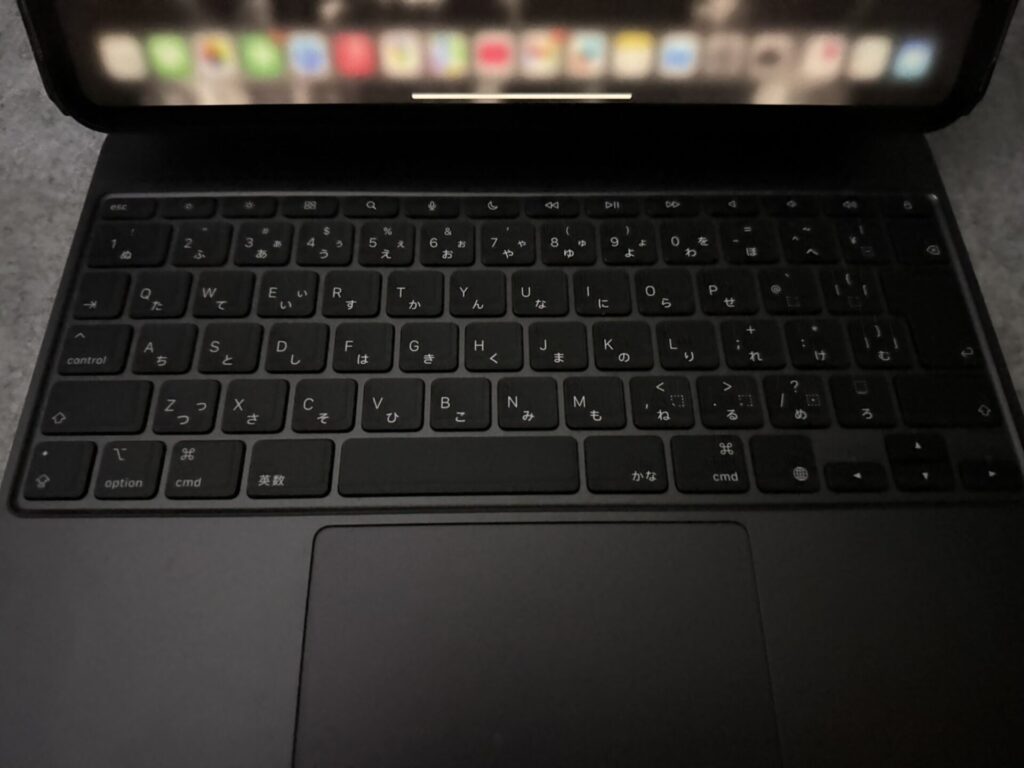
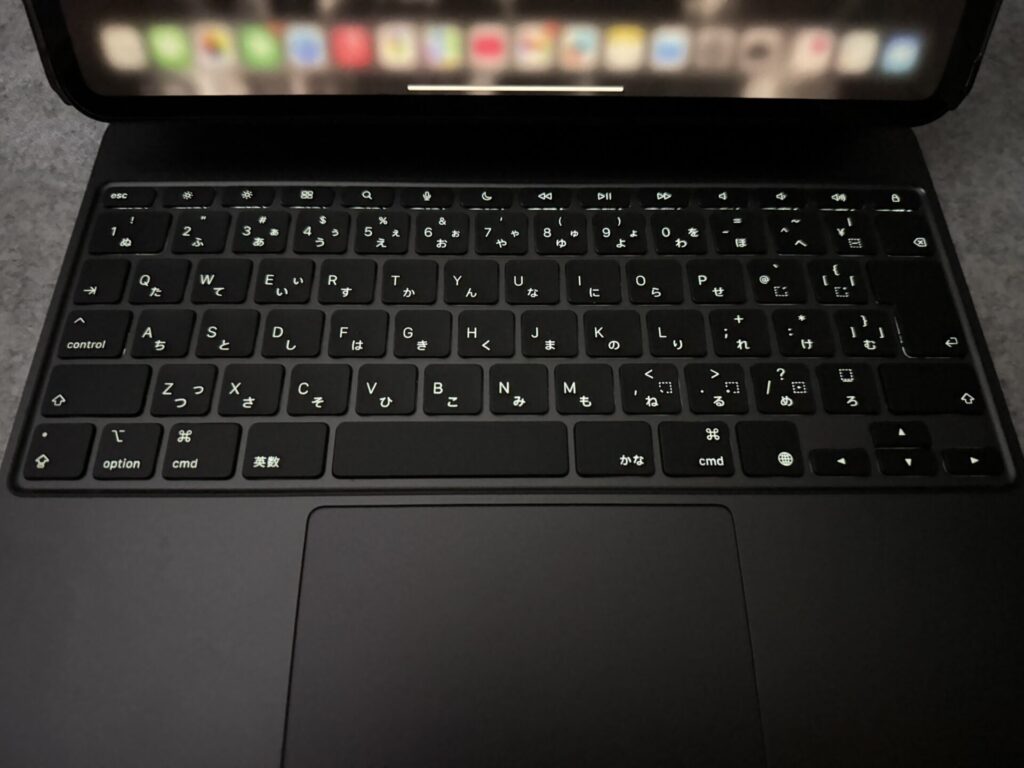
っていうかiPadをマグネットで装着するだけでバックライトが光るってすごい技術ですよね。始めて使う時は多分みんな感動するのでぜひ試してみてほしいです。
⑤高級感のある質感で所有欲も満ち満ち
前作ではキーボードまわりの素材はポリウレタン製だったのですが、今作ではアルミニウム製へと変更になっています。
これによって見た目がよりパソコンらしくなり、iPadを装着すると本当にMacBookみたいになりました。

また、ポリウレタンだと摩擦汚れがつきやすかったという弱点がある一方で、アルミはその弱点を克服してきており、汚れにより一層耐性を持つようになりました。
ただし皮脂汚れは目立ちやすいので注意ですね。とは言ってもクロスで拭けばある程度取れるのでメンテナンスのしやすさも進化したのではないかと思います。

また、iPadを装着してパソコンライクに使えるということは、iPadスタンドとしても機能するということです。意外とスタンドとしても優秀ですよこれ。
角度は机と垂直(0°)から30°くらいまでで調節可能で、スタンドとしてはもう少し角度が欲しいところですが、動画視聴など長時間画面を見るような用途でのスタンドとしては十分使えます。
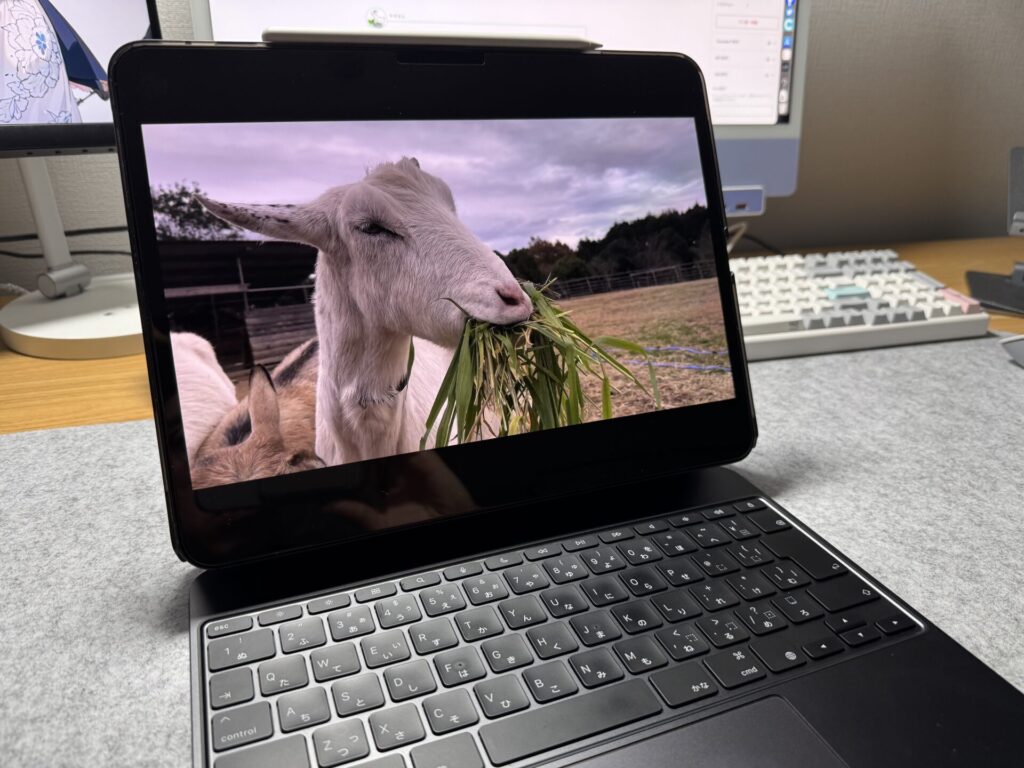
あまりにもスタンドとして活躍してくれるので、私は常にMagic KeyboardにiPadを装着した状態で使っています。あんまり外して単体で使うことないですね。ペンで文字を書くときくらいでしょうか。
Appleらしい高級感と副次的な機能性も兼ね備えたMagic Keyboard。他の外部キーボードにはない大きな魅力です。
高いところから落とさなければ、よっぽど傷ついて壊れることはないよ!

Magic Keyboard(M4)の気になるところ
①置き場所によっては倒れやすい
Magic KeyboardをつけたiPadは、色んな意味でパソコンにはなりきれないと言われますが、見落とされがちな点として重心の位置がMacBookと全く違うという所があります。
MacBookはキーボードの方にいろいろ詰め込んでいるので、画面よりもキーボード側が重くなっています。そのため、多少不安定な場所に置いても安定して使うことができます。
しかしiPadにMagic Keyboardを着けたものは、キーボードよりもiPadの方が重たいため、MacBookのノリで不安定な場所に置くと結構倒れやすいです。
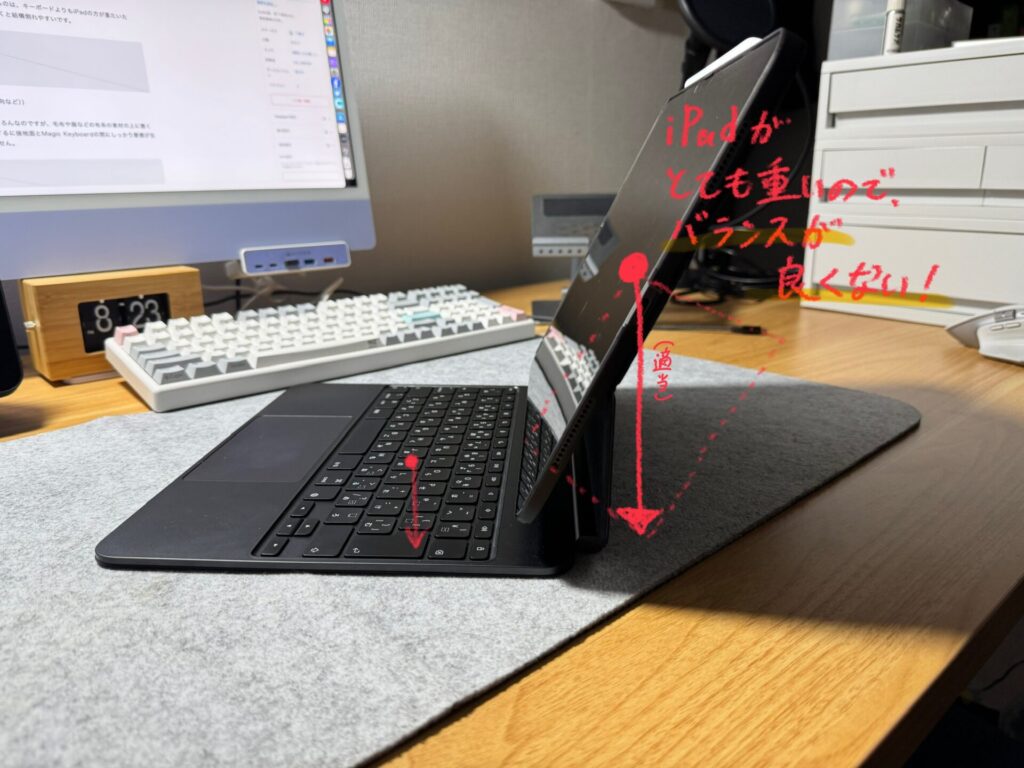
具体的には斜めっている場所はもちろんなのですが、毛布や服などの布系の素材の上に置くと倒れやすい印象があります。要するに接地面とMagic Keyboardの間にしっかり摩擦が生じるような工夫をしないといけません。


なので膝に置いて作業しようとすると、キーボードから手を離した瞬間後ろに倒れて地面にまっさかさま、、、なんてこともありえなくはないなぁと使っていて思いました。
私は床に座って膝とかお腹に乗せて作業するので、倒れたとしてもダメージはあまりないのですが、iPadが倒れないように常に手で押さえつけるように意識させられています。これ、意外と腕が疲れます。
なので膝上でMacBookみたいなノリで使う予定の方は、一応倒れやすいってことに注意しておいた方がいいと思います。
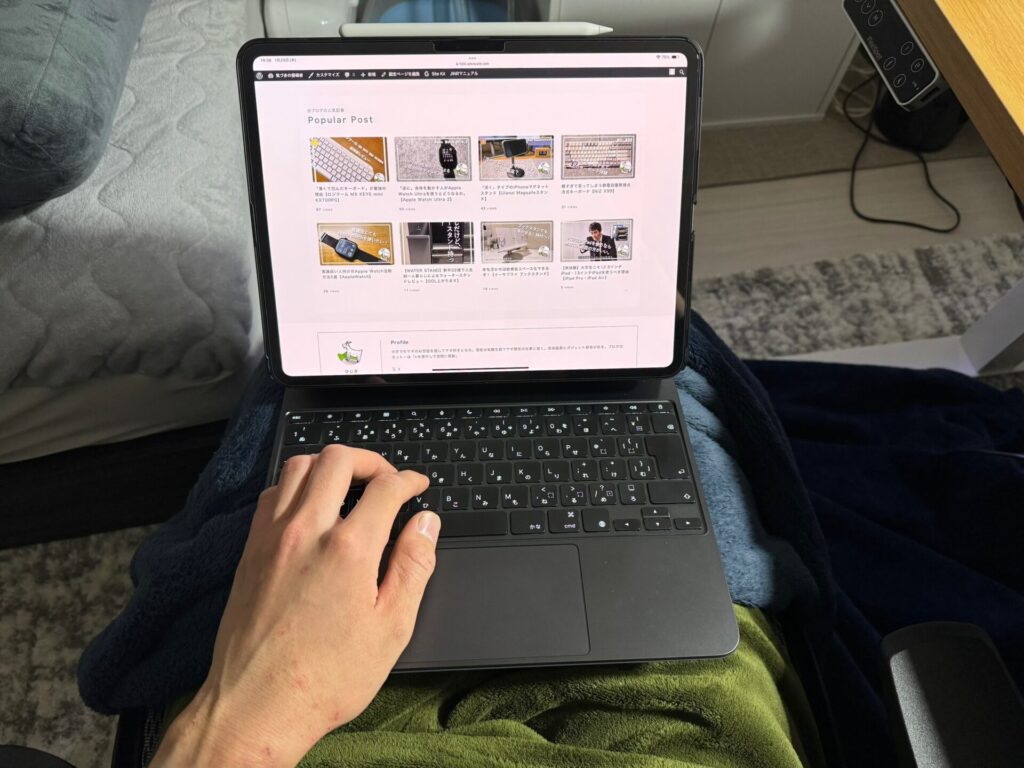
膝上で使いにくいといっても、LogicoolのCombo Touch Keyboadは膝上で使うのはそもそもほぼ不可能だから、やっぱり膝上で使いたいならMagic Keyboardがおすすめだよ!

②充電端子の位置がクセモノ
Magic Keyboardの左側のヒンジ部分にはtype-Cの充電端子がついています。これによってiPad本体の端子を潰さなくて済むので、充電しながら外部ストレージなどを接続して使うことが可能になります。

一見すごく便利そうですが、この充電端子の位置がかなりクセモノだと個人的に思いました。
蓋を閉じた状態で抜き差しすれば使いにくさは特にないのですが、蓋を開いて使っている時にケーブルを抜き差ししようとすると、蓋の一部が干渉するので根元から抜くのは結構難しいです。

私は一時期、ケーブルを「根本」ではなく「線」を引っ張って抜くような荒い使い方をした結果、2本くらい断線させてしまった過去があります。そのおかげで今では「根本」を持ってそっと引き抜いてやる優しい使い手になりました。
そんな私にこの位置の充電端子は扱いにくすぎました。「根本」を持つには少し力が入りにくいのでやむを得ず「線」を持って引っ張るのですが、その度に過去のトラウマが蘇ります。
結果私はMagic Keyboard側の充電端子はほとんど使わず、iPadに直挿しでいつも充電しています。
Magic Keyboardの蓋を閉じた状態なら気にすることないことなのですが、充電したくていちいち蓋を閉じるのもめんどくさいので、一応注意喚起はしておきます。

iPadに外部ストレージを接続する習慣がない人は、そもそもこの端子の存在を忘れがちになると思うよ!

③iPadの裸運用が余儀なくされる
Magic KeyboardはSmart Connectorと呼ばれる部分でiPadと接続するという仕様になっています。

つまり、この部分が接着しないことにはiPadをMagic Keyboardに接続することができないということであります。
もっと言えば、iPadに一般的な分厚さのケースを着けたままMagic Keyboardに接続することは不可能であり、それすなわちiPadの裸運用を強要されるということを意味します。
私は以前からケースをつけてiPadを使っていたため、Magic Keyboardを使うにあたってこのデメリットを飲むのは結構覚悟が入りました。だってiPadに万が一があったら最悪じゃないですか。
まぁそもそもiPadにMagic Keyboardを着けて使う時点でアクティブな使い方はしないはずなので、案外裸運用になっても大丈夫な人は多いのかもしれません。
でもそんな人でもMagic KeyboardからiPadを外して使う場面もももちろんあると思うので、これからMagic Keyboardデビューをする人はここもしっかり注意しておく必要があると思います。
という話をしといてなんですが、私はどうしても裸運用が耐えられなかったので調べまくった結果、Magic Keyboardと併用可能なiPadケースが存在するということを発見しました。
私が購入したのはこのPITAKAさんのケース。

非常に軽いのでiPadに装着しても重量差は感じない一方で、しっかりと硬いので安心感はあります。ただ、一部iPadを保護できていない部分もあるのでそこだけちょっと不満です。あとキーボード面が上の状態で閉じると少しだけ開いてしまうのも気になる、、。
ここまでくるともはや裸運用しても同じなのではないか、、?とも思ってきていますが、もう少し様子見てみようと思います。


iPadの裸運用を飲むのであれば、後悔しないためにモバイル保険に入っておいた方がいいよ!

④欲しかったApple Pencilホルダー
Magic KeyboardとApple Pencil(純正・非純正問わず)の相性は悪い、と巷ではよく言われますが確かにMagic KeyboardにiPadを取り付けた状態で書き込みは難しいです。

なので、Apple Pencilで書き込みをするときはiPadを取り外して使う、ここまではまぁ許容範囲内です。
しかし、このMagic KeyboardにはApple Pencilを固定しておくためのホルダーがありません。
巷に出回るiPad用のケースには大抵Apple Pencilのホルダーだったり収納しておく場所がありますが、このMagic KeyboardではApple Pencilは磁石力だけが頼りです。

なので、カバンの中に直入れするとApple Pencilがカバンの中で迷子になってしまうという状況が頻発します。特に純正のApple Pencilは価格が高いので、iPadを取り出してApple Pencilがついていなかったら、カバンの中にあったとしてもかなり焦りますよね。
Magic Keyboardを使う人はApple Pencilを併用しないのが一般的だったとしても、せめて何かしらペンが簡単に脱落しないような工夫が欲しかったなぁと思いますね。
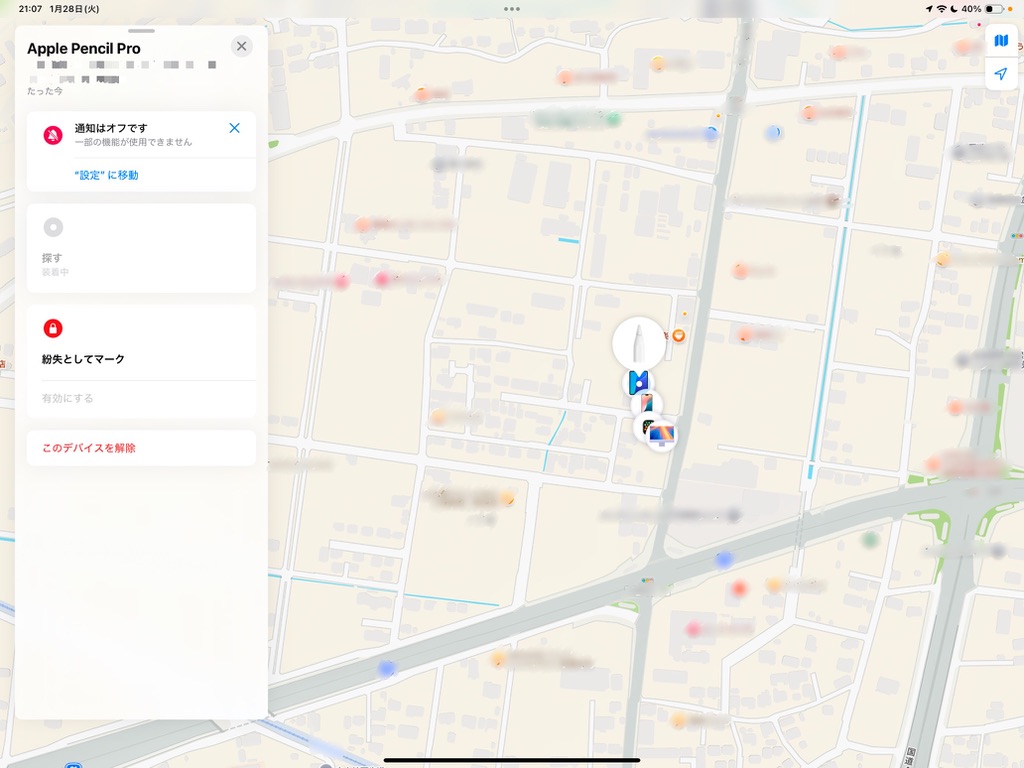
よく持ち運びをする人だったら、いっそのことパソコンケースを準備してあげる方が精神的にもいいよ!

まとめ 〜今日の気づき〜
ということで今回は【M4 iPad Pro用Magic Keyboard】のレビューをしてきました!
確かにMagic Keyboardは他のキーボードに比べたら非常に高いですが、高いには高いなりの理由があるんだなと思いましたね。
キーボードの打鍵感やトラックパッドの精度、全体的なモノとしての質の良さは、他のサードパーティの製品とは一線を画すほど完成されていて、流石に純正としての威厳を感じざるを得ないなぁと感心させられました。
ただ、やはりiPadでキーボードが必要になる人がどれくらいいるかと言われたら、ごく少数派だと思うので、せっかくiPadを買ったからといって無理してMagic Keyboardを買い揃える必要は全くないです!
Magic Keyboardが必要な人は、iPadで絵描きやノートテイキングをするけどそれなりにタイピングもしたい時がある人だと思います。あくまでタイピングをサブ作業として位置付けている人にハマると思いました!
今日の気づき
- Magic KeyboardはiPadを(ハード的に)ほぼMacみたいに使えるようにしてくれる優れもの!
- Macを買うほどでもないくらいの執筆活動をしたいのであれば、Magic KeyboardはiPadの周辺機器としておすすめ!
- 膝上でMacBookみたいに使いたいのであれば、他のサードパーティ製よりもMagic Keyboardが使いやすいはず!

ということで今回はここまで!またどこかでお会いしましょう!
それでは!さよなら!







